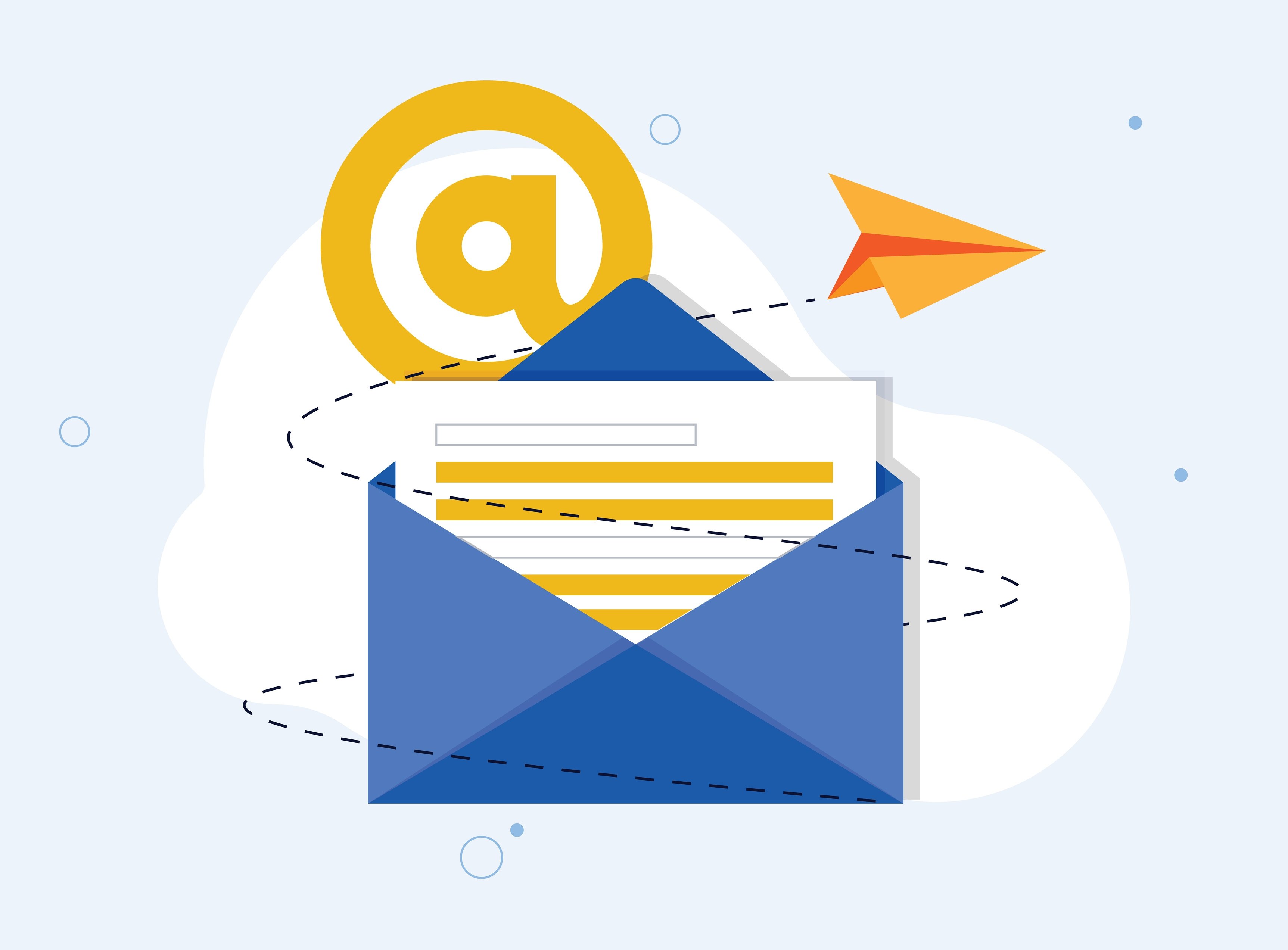突然ですが、みなさんの仕事用メールボックスは整理されていますか? 「大事なメールが社内メールやメルマガ、営業メールで埋まってしまう」と悩んでいる方もいるかもしれません。
実はその悩みは、Gmailの「マルチ受信トレイ」と呼ばれる機能を使えば解決できるんです。設定次第では、雑多になりがちな受信トレイを0にし、重要度の高いメールを振り分けられます。大事なメールがひと目でわかるため、業務の生産性がアップする嬉しい機能といえるでしょう。
この記事では、「マルチ受信トレイ」を使って受信トレイを0にするまでのやり方を解説します。運用方法も紹介するので、参考にしてみてください。
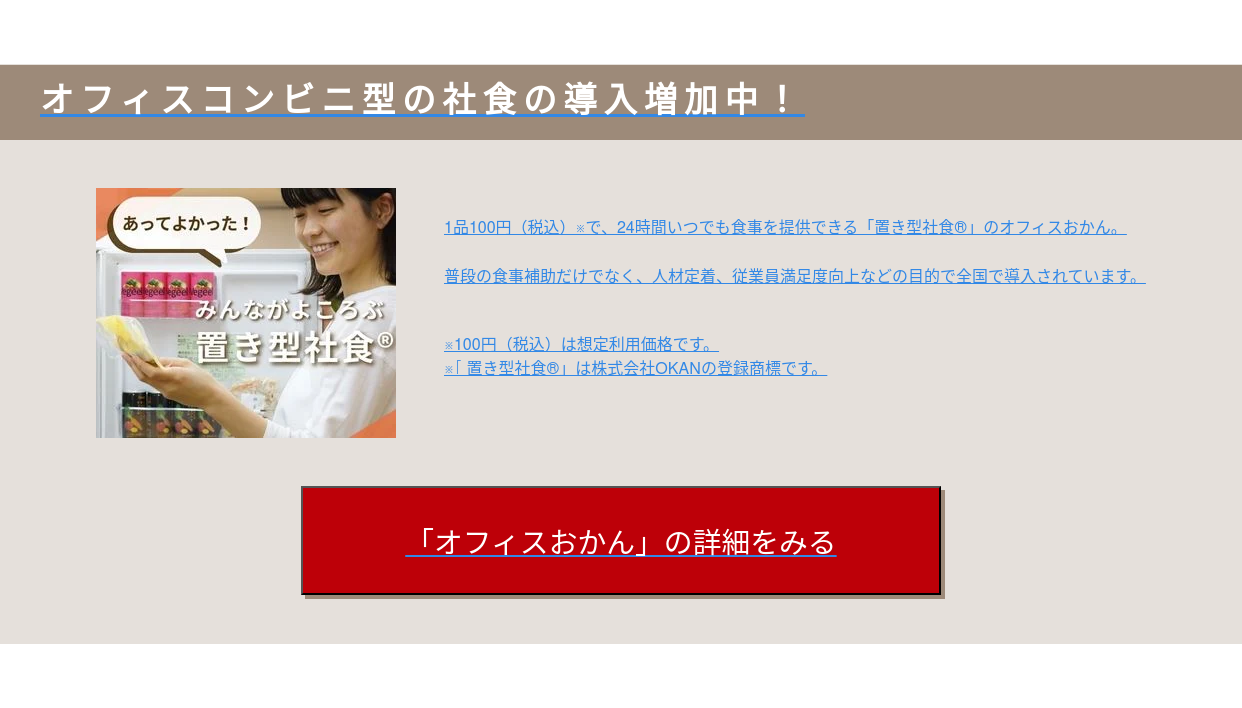
受信トレイを0に!おすすめの設定方法を7ステップで解説
ステップ1:ショートカットの有効化
まずは、ショートカットを有効化します。Gmailを開き、ページの右上の設定ボタンをクリックしてください。すべての設定を表示>全般へ移動し、ページ中盤にある「キーボード ショートカット ON」にチェックを入れ、ページ下部にある「変更を保存」のボタンをクリックしたら完了です。
ショートカットを有効化することによって、メールを選択しながら「e」を押すと受信トレイからメールをアーカイブ※、「s」を押すとスターをつけられるようになります。忙しいビジネスマンにとって、このようなショートカットは便利な機能といえるでしょう。
※アーカイブとは?
メールを削除せずに受信トレイを整理するための機能のこと。アーカイブしたメールは受信トレイで非表示になり、 「すべてのメール」のラベルに移動するという仕組み。
ステップ2:送信後のメールをアーカイブする
次は、送信後のメールをアーカイブさせる工程です。Gmailの設定ボタンをクリックし、すべての設定を表示>全般へ移動します。ページ中盤にある、「返信に[送信&アーカイブ]ボタンを表示する」をチェックし、ページ下部にある「変更を保存」のボタンをクリックしたら完了です。
この設定をすることで、受信トレイにあるメールを返信したら自動でアーカイブされる仕組みができあがります。対応が終わったメールが受信トレイからなくなり、自動で「すべてのメール」に移動するため、非常に便利です。
ステップ3:すべてのメールを表示
次に、すべてのメールを表示させるための設定を行います。Gmailの設定ボタンをクリックし、すべての設定を表示>ラベルへ移動してください。ここで、「すべてのメールを表示」に変更します。
この設定により、アーカイブも含めたすべてのメールが確認可能です。見落としを防ぐために役立つ設定といえます。
ステップ4:マルチ受信トレイを有効化
受信トレイを0にするための設定も後半に差し掛かりました。いよいよマルチ受信トレイを有効化していきます。マルチ受信トレイとは、通常の受信トレイのほかに複数の受信トレイをひとつの画面上に表示できる機能のこと。ラベル別・スター付きなどにトレイを分けられるので、重要なメールがひと目でわかるのがメリットです。
設定方法を解説します。まずGmailの設定ボタンからすべての設定を表示>受信トレイへ移動し、受信トレイの種類を「マルチ受信トレイ」に設定してください。
続いて、表示したいメールの検索キーワードを入力します。おすすめの検索キーワードを3つピックアップしたので、以下の表を参照ください。
|
検索キーワード
|
意味
|
| is:drafts |
下書きのメール |
| is:starred |
スターのついているメール |
|
is:unread
|
未読のメール |
マルチ受信トレイセクション1ページあたりの表示件数は、一般的なパソコンの画面サイズからして5件〜7件程度が良いでしょう。マルチ受信トレイの位置は右・上・下のなかからお好きな位置を選択し、再度ページ下部にある「変更を保存」ボタンをクリックします。
ステップ5:フィルタの設定
受信トレイを通過するメールにフィルタをかけると、今後の運用が楽になるのでおすすめです。
まず、Gmailの設定ボタンからすべての設定を表示>フィルタとブロック中のアドレスへ移動し、「新しいフィルタを作成」のボタンをクリックします。その後、どこ宛に来るメールにフィルタをかけるのか、振り分けの際のキーワードは何かなど、お好みでフィルタリングする条件を入力し、「フィルタを作成」のボタンをクリックしてください。
続いて、ラベルの作成をおこないます。Gmailの設定ボタンをクリックし、すべての設定を表示>ラベルへ移動します。「新しいラベルを作成」のボタンをクリックし、ラベル名を入力してください。メールの件名やサービス名などを設定するとわかりやすいです。
最後に、条件に対する処理を選択します。メールが検索条件と完全一致する場合に既読にするのか、スターをつけるのかなど、必要な処理を行いましょう。必読でないメールは受信トレイをスキップ(アーカイブする)を選択するのがおすすめです。
ステップ6:対応が必要なメールにはスターをつける
次に、対応が必要なメールにはスターをつけていきましょう。ステップ7の操作で、受信トレイのすべてのメールがアーカイブされてしまうので、現時点で対応が必要なメールには一時的にスターで目印をつけておくのがおすすめです。
前の設定でショートカットを有効にしているので、メールを選択しながら「s」をクリックするだけでスターをつけることができます。また、マルチ受信トレイを設定していることで、リロードをするとスターをしたメールを自身で設定した右・上・下のいずれかの位置にて一覧で確認することができます。メール返信などの対応をしたあとは、スターを外すようにしてください。
ステップ7:受信トレイのすべてのメールをアーカイブする
基本設定が完了したところで、いよいよ受信トレイに溜まったメールをアーカイブしていきます。まずGmailのホーム画面に戻り、左上にある四角ボタンをクリックして、すべてのメールを選択してください。
そのままだとスレッド上の50件のみがアーカイブの対象になってしまうので、「受信トレイのスレッド◯◯件すべて選択」をクリックします。すると、すべての受信トレイのメールすべてがアーカイブの対象となります。最後に、左上のアーカイブボタン、または、ショートカットの「e」を押したらアーカイブ完了です。
運用方法について
先に述べた手順でマルチ受信トレイの設定をしたあとは、フィルタリングをおこなった必読メールのみが受信トレイに送られてきます。
今後は受信トレイに送信されたメールをチェックし、返信不要な場合は、「e」でアーカイブ、返信が必要な場合は返信+アーカイブ、重要なメールには、「s」でスターをつけ管理をしてください。自分に関係するタスクのメールだけが受信トレイに残るようになるため、業務効率がグッとアップするでしょう。
「マルチ受信トレイ」を活用して業務効率化を目指そう!
マルチ受信トレイの設定、お疲れ様でした。受信トレイは0になったでしょうか? 一覧性が高まり、メールチェックの効率が格段にアップするはずです。快適な受信トレイ0生活を送りながら、業務を進めていきましょう。